Prendre des captures d’écran est une compétence essentielle que tout utilisateur Mac doit maîtriser. Une capture d'écran capture et enregistre les éléments visibles affichés sur l'écran de votre Mac sous forme de fichier image. Les captures d'écran sont extrêmement utiles pour documenter des informations, créer des didacticiels, collaborer sur des projets, etc.
Sur un ordinateur Mac, il existe plusieurs options pour prendre des captures d'écran complètes (capturant la totalité de l'écran) et des captures d'écran partielles (sélectionnant une partie de l'écran). La méthode la plus rapide et la plus simple consiste à utiliser des raccourcis clavier tels que Commande-Maj-3 ou Commande-Maj-4. Cependant, MacOS dispose également d'outils de capture d'écran intégrés tels que Grab et Preview qui offrent plus de flexibilité et de capacités d'édition. De plus, des applications de capture d'écran tierces sont disponibles pour des fonctionnalités encore plus avancées.
Cet article couvrira les quatre méthodes principales pour prendre des captures d'écran sur un Mac : les raccourcis clavier, l'application Grab, l'application Aperçu et les outils tiers. En quelques clics ou tapotements, vous apprendrez à capturer n'importe quelle partie de votre écran et à l'enregistrer sous forme d'image à partager ou à modifier. Commençons!
Méthode 1 : raccourcis clavier
Comment prendre une capture d'écran complète avec des raccourcis clavier
Le moyen le plus rapide de prendre une capture d'écran de l'intégralité de votre écran sur un Mac consiste à utiliser le raccourci clavier Commande + Maj + 3. Maintenez les touches Commande et Maj enfoncées et appuyez sur la touche 3 pour l'utiliser. Cela capturera immédiatement le contenu de votre plein écran et enregistrera la capture d'écran sous forme de fichier .png sur votre bureau.
La capture d'écran sera nommée avec la date et l'heure pour garder vos captures d'écran organisées par ordre chronologique. Ce raccourci clavier est le moyen le plus rapide et le plus simple de prendre une capture d'écran complète sans ouvrir d'applications. Le fichier image résultant peut ensuite être partagé, modifié ou annoté.

Comment prendre une capture d'écran partielle avec des raccourcis clavier
Pour capturer seulement une partie de votre écran, utilisez le raccourci clavier Commande + Maj + 4. Maintenez les touches Commande et Maj enfoncées et appuyez sur 4 pour passer en mode de sélection en forme de croix. Votre curseur se transformera en réticule et vous pourrez cliquer et faire glisser pour sélectionner la zone que vous souhaitez capturer. Relâchez votre souris ou votre trackpad une fois la zone souhaitée en surbrillance.
La capture d'écran sera prise de cette sélection et enregistrée sous forme de fichier sur votre bureau. Pour capturer une seule fenêtre ouverte au lieu d'une zone sélectionnée, une fois en mode réticule, vous pouvez appuyer sur la barre d'espace, puis cliquer sur la fenêtre pour capturer uniquement cette fenêtre. Cela vous permet de capturer une partie de votre écran ou une seule fenêtre pour un partage facile.

Conseils pour utiliser les raccourcis clavier de capture d'écran
Il existe quelques conseils utiles lorsque vous utilisez les raccourcis clavier Commande-Maj-3 ou Commande-Maj-4 pour prendre des captures d'écran sur votre Mac. Tout d’abord, vous pouvez modifier l’emplacement par défaut où le fichier de capture d’écran est enregistré. Maintenez la touche Contrôle enfoncée lorsque vous prenez la capture d'écran ; il enregistrera le fichier directement dans votre presse-papiers au lieu du bureau. Vous pouvez ensuite le coller là où vous en avez besoin.
De plus, pour modifier l'emplacement d'enregistrement par défaut sur votre bureau, ouvrez Préférences Système > Clavier > Captures d'écran et sélectionnez un nouvel emplacement comme Documents ou Images. Cela mettra à jour l'emplacement où tous les fichiers de capture d'écran sont enregistrés par défaut à l'aide des raccourcis clavier.
Méthode 2 : utilitaire de récupération
Introduction à Grab et comment y accéder
MacOS dispose d'un utilitaire appelé Grab qui offre des capacités de capture d'écran plus avancées. Grab est intégré directement à votre système d'exploitation Mac. Pour rechercher et ouvrir Grab, accédez à votre dossier Applications ou utilisez la recherche Spotlight et tapez « Grab » pour lancer l'application. Une fois ouvert, Grab affichera une barre d'outils de capture d'écran qui vous permettra de capturer des captures d'écran complètes, de sélectionner une zone à capturer ou de capturer une fenêtre individuelle.
Grab comprend également des options utiles telles que l'ajout d'une minuterie, l'affichage d'un pointeur de souris, etc. L'utilitaire Grab est un outil intégré pratique permettant de prendre des captures d'écran personnalisées auxquelles chaque utilisateur Mac peut accéder sans télécharger de logiciel supplémentaire.
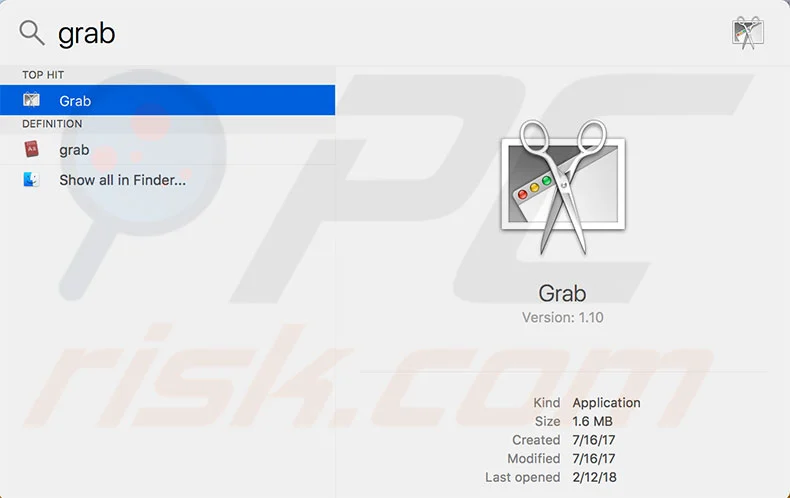
Prendre des captures d'écran complètes avec Grab
L'application Grab facilite la capture d'écran de l'intégralité de votre écran. Ouvrez simplement Grab et dans le menu Capture, choisissez Écran. Cela prendra immédiatement une capture d'écran de votre plein écran et l'enregistrera en tant que fichier image, tout comme en utilisant le raccourci clavier Commande-Maj-3. La capture d'écran sera enregistrée sur votre bureau par défaut. Grab vous propose également quelques options pour vos captures d'écran complètes.
Vous pouvez afficher ou masquer le pointeur de la souris, définir une minuterie pour préparer la prise de vue et copier le fichier dans votre presse-papiers au lieu de l'enregistrer dans un fichier. Bien qu'elle ne soit pas aussi rapide qu'un raccourci clavier, l'option de capture d'écran de Grab offre une flexibilité lors de la prise de captures d'écran complètes sur votre Mac.

Prendre des captures d'écran partielles avec Grab
En plus des captures d'écran complètes, Grab vous permet de capturer seulement une partie de votre écran. Dans le menu Capture, choisissez Sélection pour passer en mode de sélection en forme de croix, tout comme Commande-Maj-4. Vous pouvez cliquer et faire glisser pour sélectionner la zone que vous souhaitez capturer. Grab capturera uniquement cette sélection.
L'option Fenêtre vous permet de capturer une seule fenêtre ouverte en cliquant sur la fenêtre après avoir sélectionné le mode Fenêtre. Vous pouvez personnaliser votre sélection en ajoutant une bordure, en redimensionnant ou en déplaçant la sélection et en la copiant dans votre presse-papiers. Grab vous offre plus de contrôles que de raccourcis clavier lorsque vous devez capturer uniquement une section de votre écran ou une fenêtre spécifique sur votre Mac.
Autres fonctionnalités de Grab
Grab fournit des options personnalisables pour les captures d'écran sur Mac. Vous pouvez définir une minuterie pour préparer la capture d'écran et activer/désactiver la visibilité du pointeur de la souris. Grab vous permet également d'enregistrer des vidéos d'activités à l'écran, pas seulement des captures d'écran statiques. Ces fonctionnalités offrent plus de contrôle que les raccourcis clavier de base.
Méthode 3 : outil de capture d'écran d'aperçu
Accéder à l'outil Capture d'écran dans l'application Aperçu
MacOS est livré avec une application Aperçu qui inclut des fonctionnalités de capture d'écran pratiques. Pour accéder à la barre d'outils de capture d'écran dans Aperçu, accédez à Fichier > Nouvel enregistrement d'écran pour ouvrir les options de capture d'écran. Vous pouvez également utiliser le raccourci clavier Maj-Commande-5 pour afficher la barre d'outils de capture d'écran dans Aperçu.
Ici, vous verrez des options pour capturer la totalité de l'écran, sélectionner une partie à capturer, enregistrer une vidéo, et plus encore. L'outil de capture d'écran intégré de Preview vous permet de prendre des captures d'écran et des enregistrements d'écran sans utiliser de raccourcis clavier ni ouvrir l'application Grab. La barre d’outils Aperçu de la capture d’écran offre une expérience de capture d’écran intégrée sur n’importe quel Mac.

Capturer des captures d'écran complètes
Prendre une capture d'écran complète de votre écran est rapide et facile à l'aide de l'application Aperçu. Ouvrez la barre d'outils de capture d'écran dans Aperçu et cliquez sur le bouton Capturer tout l'écran. Cela prendra immédiatement une capture d’écran de votre affichage complet. L'aperçu vous offre également quelques options pratiques pour des captures d'écran complètes.
Vous pouvez définir une minuterie qui fournit un compte à rebours avant la prise de capture d'écran. Il existe également une option permettant de masquer temporairement les icônes du bureau et d'ouvrir les fenêtres pendant la prise de vue. La fonction de capture plein écran de Preview offre un moyen simple de prendre une capture d'écran de tout ce qui est visible sur l'écran de votre Mac, avec quelques personnalisations disponibles.
Capturer des captures d'écran partielles
L'application Aperçu vous permet de prendre des captures d'écran d'une partie seulement de votre écran. Ouvrez la barre d'outils de capture d'écran dans Aperçu et cliquez sur le bouton Sélectionner la zone à capturer. Votre curseur se transformera en réticule. Cliquez et faites glisser pour sélectionner la partie de l'écran que vous souhaitez capturer. L'aperçu prendra une capture d'écran de cette zone sélectionnée uniquement lorsque vous relâcherez.
Vous pouvez personnaliser la sélection en modifiant la forme de la surbrillance et en ajustant la taille. L'aperçu permet de capturer rapidement et facilement le plein écran et une section spécifique que vous définissez. Ceci est utile pour capturer un menu, une fenêtre ou une zone afin de montrer uniquement une partie de l'écran de votre Mac.
Autres fonctionnalités de capture d'écran d'aperçu
L'aperçu peut enregistrer une vidéo de votre écran en plus des captures d'écran. Il permet également d'annoter et de modifier des captures d'écran avec des outils de forme, du texte, etc. Preview fournit des outils robustes pour capturer et améliorer des captures d'écran sur votre Mac.
Méthode 4 : applications tierces
Applications de capture d'écran tierces populaires
En plus des outils intégrés, les applications tierces offrent des capacités avancées de capture d'écran. Certaines options populaires incluent Snagit, Skitch, Lightshot et CleanShot X.
Ces outils facilitent l'annotation, la modification et le partage de captures d'écran. Snagit possède des fonctionnalités telles que la capture par défilement, les captures d'écran panoramiques et l'enregistrement d'écran. Skitch permet d'ajouter des flèches, du texte et des formes à vos captures d'écran. Lightshot propose des raccourcis personnalisables et des options de partage.
Le principal avantage des applications de capture d'écran tierces est qu'elles offrent des fonctionnalités plus robustes que celles disponibles dans les outils de capture d'écran par défaut de Mac. Ils offrent aux utilisateurs une plus grande flexibilité et un plus grand contrôle.
Choisir une application de capture d'écran tierce
Lorsque vous sélectionnez une application de capture d'écran tierce, tenez compte de vos besoins spécifiques et de votre flux de travail. Si vous souhaitez capturer des écrans défilants ou de larges panoramas, choisissez une application comme Snagit avec ces fonctionnalités. Si vous annotez et dessinez principalement sur des captures d'écran, Skitch dispose d'excellents outils de balisage.

Pour des captures plein écran rapides et faciles, Lightshot dispose de raccourcis clavier personnalisables. Pour des fonctionnalités complètes, choisissez CleanShot X ou Snagit. Si vous avez besoin d'enregistrer une vidéo, recherchez la capacité d'enregistrement d'écran. Choisissez une application qui intègre les fonctionnalités spécifiques dont vous avez besoin. Évaluez les essais gratuits pour tester le flux de travail. Choisir la bonne application peut optimiser votre processus de capture d'écran.
Configuration et utilisation d'applications tierces
Les applications de capture d'écran tierces s'intègrent à macOS en installant des applications standard. Ils peuvent être configurés avec des raccourcis clavier, des emplacements de sauvegarde, des formats, etc. dans les Préférences Système. Une fois configurés, accédez-y et utilisez-les via l'application ou les raccourcis clavier attribués pour capturer des captures d'écran.
Conclusion
Il existe quatre options principales pour prendre des captures d'écran sur un Mac. Les raccourcis clavier Commande-Maj-3 et Commande-Maj-4 constituent le moyen le plus rapide de capturer des photos en plein écran ou partielles. Cependant, leurs personnalisations sont limitées.
Pour plus de flexibilité, utilisez les applications Grab et Preview intégrées. Ils permettent de chronométrer les prises de vue, de basculer le pointeur de la souris et d'enregistrer des vidéos. Leur limitation est la nécessité d’ouvrir d’abord l’application.
Des outils tiers comme Snagit ou CleanShot offrent des fonctionnalités avancées telles que les annotations, la capture par défilement et les options de partage. Mais ils peuvent nécessiter une courbe d’apprentissage et coûter de l’argent.
Pour des prises de vue rapides et ponctuelles, les raccourcis clavier sont les meilleurs pour plus de rapidité et de facilité. Pour contrôler le processus, utilisez les capacités de Grab ou Preview. Si vous avez besoin de fonctionnalités spécifiques, envisagez une application tierce.
Cette gamme de méthodes de capture d'écran vous permet de capturer n'importe quoi sur l'écran de votre Mac.
